В современном мире трудной найти компьютеры, которые не были бы соединены локальной сетью. Присутствие компьютера или ноутбука в локальной сети позволяет быстро обмениваться информацией, создавать общедоступные ресурсы, получать быстрый доступ к принтерам и прочему оборудованию. Многим пользователям компьютерной техники просто необходим навык построения собственных локальных сетей. Помимо этого необходимо уметь их видоизменять и конфигурировать.
Этот тип соединения, который мы собираемся использовать в этом примере. Он был отключен только и иногда он не пересоединялся, пока оба маршрутизатора не перезагрузились. Мы в основном защищаем маршрутизатор. С помощью кнопки мы добавляем учетную запись.
Способ 1
Опять же, мы убедились, что в профиле «по умолчанию» мы применяем. Ну, это все на данный момент. Перед настройкой системной ссылки убедитесь, что у вас есть следующее. Совет Найдите значок игры по системной ссылке и информации на оборотной стороне титульной страницы игры. Обложка или руководство игры сообщают вам о количестве игроков, которые могут играть в игру за системную ссылку для этой игры. Игровой диск той же игры для каждой консоли, с той же версией игры, картами и обновлениями миссий.
- Телевизор или монитор для каждой консоли.
- Выключите обе консоли.
Включите обе консоли и следуйте инструкциям игры для игры с системной ссылкой.
Вам понадобится
свитч
сетевые кабели
Спонсор размещения P&GСтатьи по теме “Как объединить две локальные сети”Как объединить две сетиКак организовать домашние сетиКак исправить подключение по локальной сети
Инструкция
Для объединения двух локальных сетей иногда достаточно просто соединить между собой два устройства, входящих в состав каждой из них. К примеру, если ваши сети построены с использованием свитчей, то необходимо соединить два основных свитча из каждой сети. Этого будет более чем достаточно.
Способ 2. Соедините более двух консолей вместе
Примечание для игры с системной ссылкой, обе консоли должны иметь одну и ту же игру, ту же версию, карты и обновления миссии. Чтобы подключить более двух консолей, вам понадобится устройство, такое как сетевой концентратор, коммутатор или маршрутизатор. Выполните следующие шаги для подключения консолей.
Способ 3: соединить две-четыре консоли вместе
- Выключите консоль.
- Подключите каждую консоль к отдельному телевизору или монитору.
- Включите сетевое устройство, а затем включите консоли.
Беспроводная сеть каждой консоли взаимодействует с другими адаптерами. Нет необходимости иметь подключение к Интернету для создания этого типа ссылки, кроме того, обычно подключение из консоли в консоль является временным. Обратите внимание: вы не можете смешивать проводные и беспроводные соединения в одной и той же конфигурации игры на системную ссылку.
Если ваши сети построены при помощи маршрутизаторов или роутеров, требующих более детальной настройки, или же вам необходимо видоизменить локальные сети после их соединения, то приобретите свитч. Выберите по одному устройству (свитч, роутер или маршрутизатор) из каждой сети, которые так или иначе соединены со всеми свичтами своей сети. Подключите оба этих устройства к новому свитчу.
Выполните следующие действия: перейдите в раздел «Настройки» и выберите «Система». Выберите «Конфигурация сети». Если вы используете последнюю версию интерфейса: на экране «Доступные сети» выберите «Дополнительные настройки». Выберите Создать специальную сеть. Введите имя, которое вы хотите использовать с этой беспроводной сетью, а затем выберите «Готово». Каждый игрок может подключиться к этой сети со своей консоли, выбрав имя беспроводной сети, созданную на экране Доступные сети. Затем выполните следующие действия: На вкладке «Основные настройки» выберите «Беспроводной режим». Выберите «Создать специальную сеть», введите имя, которое вы хотите использовать для этой беспроводной сети, и выберите «Готово». Каждый игрок может подключиться к этой сети, выбрав «Определить сети», а затем выбрать созданную беспроводную сеть.
- Включите все консоли.
- Создайте связь между консолями.
- Выберите «Определить сети».
- Выйдите из конфигурации системы.
- Следуйте инструкциям игры, чтобы начать игру по системной ссылке.
Существует множество оборудования, позволяющих это совместное использование.
Для того чтобы новая единая локальная сеть работала исправно, недостаточно просто соединить все компьютеры. Чтобы избежать проблем с доступом к общим ресурсам, совместному использованию принтеров или других устройств, вам необходимо настроить все компьютеры сети. Вероятнее всего, после объединения локальных сетей часть компьютеров будет иметь IP-адрес формата 123.123.123.X и определённую маску подсети. Остальные компьютеры или ноутбуки, ранее входившие в состав другой локальной сети, будут работать с IP-адресами формата 456.456.456.Y. и иной маской подсети, нежели использовалась первой сетью.
Ознакомьтесь с различными вариантами оборудования, которые позволяют разделить пропускную способность и выбрать наиболее удобный для вашей сети способ. Несомненно, одним из наиболее важных видов совместного использования является подключение к Интернету. Сети, установленные в компаниях, уже давно обеспечивают доступ в Интернет. Небольшие сети, особенно отечественные, только недавно предложили эту функцию.
Один из нескольких способов обмена широкополосной связью: через микро. Чтобы совместно использовать интернет-соединение с двумя микрофонами, просто подключите их через две сетевые карты и один кроссоверный кабель и настройте их правильно, как мы покажем в этой главе. Эта доля применяется к коммутируемым и широкополосным подключениям. В главе 10 мы уже показали, как использовать коммутируемое подключение к Интернету. Эта глава будет посвящена обмену широкополосной связью либо с помощью микропрограммы, либо с использованием маршрутизаторов.
Если вам безразлично, какие IP-адреса будут иметь устройства объединённой сети, то поменяйте адреса компьютеров и ноутбуков, которые ранее входили в состав меньшей локальной сети. Это позволит вам не выполнять дополнительных операций. Откройте свойства протокола TCP/IPv4 в настройках локальной сети на каждом компьютере большей группы. Запомните первые три сегмента IP-адреса и запишите значения четвёртого сегмента. Это необходимо для того, чтобы IP-адреса не повторялись.
Доступ в Интернет можно распространять на все компьютеры в сети, и для этого существует несколько способов. Все методы имеют одну общую черту: необходимо, чтобы микрофоны были подключены в сети через концентратор или коммутатор. В примере на рисунке 2 компьютер, подключенный к Интернету, настроен для совместного использования вашего соединения. Когда компьютер делает эту бумагу, он называется шлюзом. У этого метода есть недостаток: он требует, чтобы шлюз включался для других компьютеров для доступа в Интернет.
Совместное использование Интернета с микропроцессором с другими микрофонами сети. Совместное использование Интернета через микро – дешевый метод. При этом нам не нужно иметь микро-действие в качестве шлюза. Любой компьютер может иметь доступ к Интернету, просто подключив маршрутизатор.
Теперь откройте аналогичные настройки на остальных компьютерах и введите IP-адреса таким образом, чтобы первые три сегмента совпадали с номерами другой группы, а четвёртые – не повторялись.
Как просто
Другие новости по теме:
Для того чтобы обеспечить стабильную работу будущей сети, необходимо учесть массу факторов, способных повлиять на параметры ее настройки. К сожалению, недостаточно просто соединить несколько компьютеров сетевыми кабелями. Очень важно уметь правильно настроить каждый отдельный компьютер или ноутбук
Совместное использование с Интернетом может быть сделано разными способами, но во всех них мы можем выделить три основные функции. В большинстве случаев мы используем оборудование, которое накапливает два из них, или даже три. Многие из этих маршрутизаторов также интегрируют коммутатор, поэтому они накапливают функции 2 и 3 нашей диаграммы. Если мы хотим подключить большее количество компьютеров, мы можем подключить обычный коммутатор, каскадный с маршрутизатором. Это оборудование является коммутатором и маршрутизатором.
Некоторые примеры оборудования. На диаграмме на рисунке 3 вы не должны разбираться в оборудовании, но с функциями. Физически оборудование, доступное на рынке, выполняет одну, две или три из этих функций. Вот несколько примеров. Компьютер, на котором он установлен, выполняет функцию. Мы подключаем этот компьютер к сети через концентратор или коммутатор, чтобы разрешить совместное использование.
Когда возникает необходимость соединить две локальные сети в одну, не стоит придумывать принципиально новую схему. В некоторых случаях достаточно соединить между собой всего лишь пару устройств. Это позволит вам сэкономить немного времени и сил. Вам понадобится сетевой концентратор, сетевой
Практически невозможно представить себе организацию, в офисе которой нет компьютеров или ноутбуков. И нет ничего удивительного, что все являются частью единой локальной сети. Поэтому многим полезно уметь самостоятельно создавать локальные сети. Вам понадобится свитч сетевые кабели Спонсор
Несмотря на свое название, на самом деле это сочетание маршрутизатора и коммутатора. Будучи подключенным к коммутатору или концентратору, вы можете распространять доступ к Интернету на своих сетевых компьютерах. Этот продукт относительно распространен, можно легко найти в бразильской торговле.
Другие производители также предлагают аналогичные продукты. На рисунке 8 показана простота использования этого устройства. Просто подключите его к телефонной линии и подключите до 4 микрофонов. Если вам нужно подключить больше компьютеров, мы можем подключить каскадный переключатель.
Огромное количество пользователей используют локальные сети для осуществления быстрого и удобного доступа к необходимым ресурсам, объединения нескольких устройств в единую рабочую группу и даже для совместных игр. Когда речь идет о домашней локальной сети или о небольшом офисе, пользователи
Во многих компаниях, фирмах и даже домах давно практикуется использование локальных сетей. Это очень удобно и экономно. Но возникают ситуации, когда требуется создать обособленную группу пользователей, объединённых в иную локальную сеть. При этом совершенно не обязательно полностью менять
Одно устройство выполняет всю работу по совместному использованию Интернета. Обычно оба устройства могут работать одновременно. Когда мы хотим подключить только два компьютера, нам не нужно использовать коммутатор, просто используйте оба соединения. Пример: широкополосная связь для двух микроскопов.
Компьютер может работать как маршрутизатор, пока эта функция настроена. Этот компьютер должен иметь два сетевых адаптера: один для подключения модема и один для подключения к внутренней сети. Использование микро в качестве маршрутизатора. Недостатком является то, что необходимо подключить первый микрофон, чтобы второй имел доступ к Интернету. Необходимо, чтобы микро-соединение, подключенное к Интернету, было подключено к другому.
Для того чтобы расширить локальную сеть, совершенно не обязательно создавать принципиально новую схему. Иной раз вполне достаточно простого объединения двух готовых сетей. Тогда финансовые затраты в худшем случае сводятся к приобретению сетевого концентратора. Вам понадобится – Wi-Fi маршрутизатор;
При создании локальной сети не каждый администратор подходит с ответственностью к выбору диапазона адресов. А может и не каждый догадывается о наличии частных диапазонов кроме 192.168.0.0/24. И со временем такая бомба замедленного действия может дать о себе знать. Локальные сети объединяются, возникает потребность в коммуникации между хостами разных сетей. И тут выясняется, что номера сетей совпадают. И менять их по каким либо причинам проблематично или невозможно.
В таком случае, серверу, маршрутизирующему пакеты между сетями, остается сделать вид, что номера сетей различны и выдавать желаемое за действительное. В богатом арсенале Linux есть средства для таких манипуляций: iptables с NETMAP и утилита ip.
Пример: коммутируемый Интернет для двух микроконтроллеров. Это общий доступ к подключению к Интернету. Через эту сетевую карту этот микро подключен к второму микро, используя кроссовый кабель. На втором компьютере мы должны настроить интернет-соединение как «Сетевое подключение».
Преимуществом этого метода является его низкая стоимость, поскольку он не требует специального оборудования, такого как маршрутизаторы. Недостатком является медленная скорость коммутируемых соединений. Интернет-доступ по коммутируемому соединению. Вы можете использовать Интернет в обычном режиме, а также распространять это интернет-соединение по внутренней сети через коммутатор или концентратор. На этом компьютере, подключенном к Интернету, мы должны установить брандмауэр для защиты внутренней сети.
Цель
Из сети LAN1 мы хотим послать пакет в сеть LAN2. Но мы не можем послать его в сеть, номер которой одинаков с нашим. В самом частом случае 192.168.0.0/24. Если такой пакет появится в LAN1, он не будет знать, что есть LAN2, он будет искать такую машину в LAN1. Таковы правила маршрутизации по умолчанию.
Значит, надо посылать пакеты с другими адресами, которые уйдут в роутер.
Как это должно вглядеть для наблюдателя из LAN1
Например, пользователь сети LAN1 будет видеть сеть LAN2 как 10.8.1.0/24. Тут уже никакого пересечения адресов. LAN1 доволен.
Этот микрофон обменивается Интернетом с локальной сетью. В сети также можно использовать коммутируемое интернет-соединение, хотя оно очень медленное. Через сетевую карту этот компьютер подключается к концентратору или коммутатору. Другие компьютеры подключены к этому концентратору или коммутатору, образуя сеть, которая даст доступ в Интернет всем машинам.
Этот телефон подключен к широкополосному модему и распределяет широкополосное соединение по беспроводной сети. Короче говоря, для всех способов совместного использования интернет-соединения требуется модем, маршрутизатор и концентратор. Модемы могут быть разных типов.
Как это выглядит с обеих сторон
Из LAN1 приходит пакет с адресом отправителя 192.168.0.100 и адресом назначения 10.8.1.200. Из роутера с интерфейса LAN2 выходит тот же пакет с адресом отправителя 10.8.1.100 и с адресом назначения 192.168.0.200. Пакет проходит до адреса назначения и тот шлет в ответ на адрес отправителя со своим адресом. Пакет уходит в роутер. В нем происходит обратное преобразование и пользователь LAN1 получает ответ с того адреса, на который отправил пакет.
Примеры модемов для подключения к Интернету. Маршрутизатор – это модуль, который эффективно использует подключение к Интернету. Широкополосный маршрутизатор. Должен быть какой-то способ распространить интернет-соединение с другими компьютерами в сети. Это можно сделать с помощью концентратора или коммутатора, но есть и другие методы.
Доступ к веб-сайту Бразильской ассоциации пользователей быстрого доступа. Там вы найдете интересные советы по использованию и совместному использованию широкополосного доступа, руководства по настройке для различных модемов и маршрутизаторов, форум, учебные пособия и ссылки.
Теория. Путь пакета в ядре роутера: netfilter
Здесь я попытаюсь рассказать о путешествии транзитного трафика через наш Linux-роутер. Для полного понимания процесса путешествия пакета лучше видеть схему его прохождения из Википедии по цепочкам netfilter.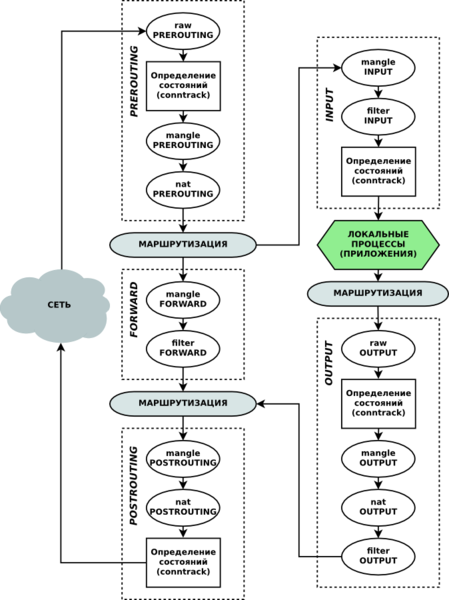
Наш пакет с [источником|назначением] попадает на сетевой интерфейс роутера и первой его цепочкой будет PREROUTING.
PREROUTING
Проходя по цепочке он попадает в таблицу PREROUTING mangle. В которой посредством iptables мы определяем интерфейс, с которого он пришел, и адрес источника. Если это наш пациент, мы его помечаем действием MARK.
После чего пакет попадает в таблицу nat. Эта таблица предназначена для трансляции адресов. Поскольку не существует реального адреса 10.8.1.200, то на последующем этапе маршрутизации пакет будет отброшен или уйдет в неизвестном направлении. Поэтому заменяем ему адрес назначения на тот, на который он действительно должен пойти именно тут: . Делается это действием NETMAP, которое заменяет номер сети по маске.
ROUTING
Наш пакет пакет попадает на этап принятия решения, куда он должен идти дальше. Он промаркирован, поэтому можем отправить его в специальную таблицу маршрутизации, которую мы создали для такого случая. Там принимается решение, что пакет не предназначен для локального компьютера и должен идти в LAN2.
Пакет успешно проходит цепочку FORWARDING. Попадает опять на этап маршрутизации. Если в FORWARDING с ним ничего не случилось, а по идее не должно было. Он идет тем же путем. После чего попадает в POSTROUTING.
Работа маршрутизатора относительно проста. Каждый пакет, который поступает с одной стороны, отправляется на другую сторону с обменом адресами. Когда вы получаете ответ из Интернета, он помещает исходный адрес и отправляет его в локальную сеть, отправляя его на микрофон, запрашивающий данные из Интернета.
Сетевые микрофоны также получили внутренние адреса класса А, назначенные маршрутизатором. Очевидно, что пакет, содержащий внутренний адрес источника, не может путешествовать по Интернету. Адрес места назначения: 104 Домашний адрес: 213. Пакет будет проходить через Интернет, от маршрутизатора до маршрутизатора, пока вы не достигнете пункта назначения. Компьютер назначения отправит ответ запрошенных данных, как показано на рисунке.
POSTROUTING
Без изменений доходя до таблицы nat. Мы должны изменить адрес источника. Ведь ответ на пакет будет отправлен в локальную сеть, а не в роутер. Чтоб он попал обратно в роутер, меняем адрес источника на несуществующий . Опять же NETMAP. После этого пакет выходит в LAN2.
С ответным пакетом проделываем обратную процедуру, чтоб он дошел до изначального источника.
Реализация
iptables -t mangle -A PREROUTING -i tun0 -d 10.8.1.0/24 -j MARK –set-mark 8
Метим входящие пакеты на нашу несуществующую сеть для дальнейшего их опознавания в netfilter. Можно обойтись и без меток, использовать в качестве критериев адрес источника, входной интерфейс и адрес назначения, но в случае сложной маршрутизации с отдельными таблицами маршрутизации решить куда отправить пакет будет проще всего по метке.
iptables -t nat -A PREROUTING -m mark –mark 8 -j NETMAP –to 192.168.0.0/24
Узнаем пакет по метке и действием NETMAP в таблице PREROUTING подменяет номер сети.
iptables -t nat -A POSTROUTING -m mark –mark 8 -j NETMAP –to 10.8.2.0/24
В POSTROUTING NETMAP подменяет адрес источника.
После этого все обращения на подсеть 10.8.1.0/24 будут выглядеть внутри LAN2, как обращения из подсети 10.8.2.0/24.
ROUTING
Чтобы маршрутизировать пакеты по метке необходимо создать свою таблицу маршрутизации.Редактируем /etc/iproute2/rt_tables, добавляя уникальное число и название новой таблицы.
256 netmap
Далее надо добавить правило, по которому в эту таблицу будут направляться пакеты на маршрутизацию.
ip ru add fwmark 8 lookup netmap
Теперь помеченные пакеты будут уходить на маршрутизацию в таблицу netmap.
И последним шагом нужно определить маршруты в таблице netmap.
ip route add default dev eth1 table netmap
Или можно указать в особом случае отдельный шлюз, если в эту сеть трафик от роутера идет через него. Что-то в духе:
ip route add default via 192.168.1.254 dev eth1 table netmap
Пока рано радоваться, к нам придет ответ из LAN2 .
Надо сделать все тоже самое, но только преобразовать обратно. Увы, netfilter сам этого не делает. Все действия уже описаны, приведу только последовательность команд для преобразования адресов в одну и в обратную сторону. (В первой таблице маршрутизации необходимости в данном случае нет, но при иных обстоятельствах может понадобиться.)
ip rule add fwmark 8 lookup netmapip route add 192.168.0.0/24 dev eth1 table netmapiptables -t mangle -A PREROUTING -i tun0 -d 10.8.1.0/24 -j MARK –set-mark 8iptables -t nat -A PREROUTING -m mark –mark 8 -j NETMAP –to 192.168.0.0/24iptables -t nat -A POSTROUTING -m mark –mark 8 -j NETMAP –to 10.8.2.0/24# в обратную сторонуip rule add fwmark 9 lookup netmap2ip route add 192.168.0.0/24 dev tun0 table netmap2iptables -t mangle -A PREROUTING -i eth1 -d 10.8.2.0/24 -j MARK –set-mark 9iptables -t nat -A PREROUTING -m mark –mark 9 -j NETMAP –to 192.168.0.0/24iptables -t nat -A POSTROUTING -m mark –mark 9 -j NETMAP –to 10.8.1.0/24
Адрес получателя: 213. Этот пакет будет «потерян» в локальной сети, теперь со следующей адресацией. Адрес места назначения: 2 Домашний адрес: 104. Данные и его ответ могут быть, например, «читать указанную страницу адреса», а ответом будет содержимое запрошенной страницы – это то, что происходит, например, в браузере, когда мы нажимаем на ссылку и открываем ее соответствующая страница.
Коробка для домашней сети
Как настроить оборудование. После того как соединения оборудования, которые реализуют функции 1, 2 и 3, были сделаны, необходимо перейти на этап конфигурации. Как мы видели в этой статье, существует множество способов обмена широкополосной связью. Выберите «Другой интернет-провайдер» в раскрывающемся меню «Интернет-провайдеры». Активируйте опцию «Подключиться к внешнему модему или маршрутизатору» в разделе «Подключение». Включите опцию «Использовать доступное подключение к Интернету» в разделе «Режим». Введите соответствующие скорости передачи интернет-соединения в полях «Вниз» и «Восходящий поток».
Коробка для беспроводного роуминга
- Нажмите «Интернет».
- В меню «Интернет» нажмите «Доступ к данным».
- Например, вы можете использовать поставляемый белый сетевой кабель.
- Коробка, например.
Коробка недоступна.
Результаты
Вот что пишет tcpdump (первый пример с vnc, второй с пингом):
tcpdump -i any port 5900
12:46:46.358969 IP 192.168.0.100.41930 > 10.8.1.200.5900: Flags , seq 647:657, ack 261127, win 1213, options , length 10
12:46:46.358978 IP 10.8.2.100.41930 > 192.168.0.200.5900: Flags , seq 647:657, ack 261127, win 1213, options , length 10
12:46:46.505847 IP 192.168.0.200.5900 > 10.8.2.100.41930: Flags [.], ack 657, win 64879, options , length 0
12:46:46.505861 IP 10.8.1.200.5900 > 192.168.0.100.41930: Flags [.], ack 657, win 64879, options , length 0
Tcpdump -i any icmp
12:47:46.363905 IP 192.168.0.100 > 10.8.1.200: ICMP echo request, id 2111, seq 1, length 64
12:47:46.363922 IP 10.8.2.100 > 192.168.0.200: ICMP echo request, id 2111, seq 1, length 64
12:47:46.364049 IP 192.168.0.200 > 10.8.2.100: ICMP echo reply, id 2111, seq 1, length 64
12:47:46.364054 IP 10.8.1.200 > 192.168.0.100: ICMP echo reply, id 2111, seq 1, length 64
Tcpdump отлично демонстрирует, как происходит преобразование адресов на входе в один интерфейс и на выходе в другой и в обратную сторону.
Так же отлично работают остальные сервисы, типа Samba и ее аналог на Windows.
Note
Если соединение между сетями организовано посредством туннеля OpenVPN, то для правильной маршрутизации со стороны клиента в конфиг сервера необходимо добавить дополнительный маршрут через туннель.
push “route 10.8.1.0 255.255.255.0”
Warning!
При отладке конфигурации не пытайтесь законнектиться к серверу, на котором шлюз. Соединяйтесь с машинами за ним в LAN2.
И вот почему. Правила расчитаны, что пакет будет проходить через шлюз, i. e.
PREROUTING -> Маршрутизация -> FORWARD -> Маршрутизация -> POSTROUTING
Если пакеты будут адресованы 10.8.2.1 (серверу), то они в результате маршрутизации пойдут в цепочку INPUT и преобразование адреса источника в POSTROUTING не будет выполнено.
PREROUTING -> Маршрутизация -> INPUT -> Приложение
Соответственно, адрес источника не будет измненен и ответ будет послан не на 10.8.2.xy, а на 192.168.0.xy – на маршрут по умолчанию для этого диапазона, т. е. в LAN2, а не в LAN1.


